Hur man skapar panorama
(2006-07-23)

När jag började med panoramabilder använder jag PhotoStitch som medföljde kameran, men resultatet blev inte alltid så bra och det fanns inte så många inställningsmöjligheter i det programmet. Därför började jag se mig om efter alternativ och hittade till slut några mer avancerade program som producerade betydligt bättre panoraman. De var dock lite kluriga att lära sig använda i början och jag tänkte därför dela med mig av mina erfarenheter i denna guide.
Installation
Programmen som behövs finns för både Windows och Linux och de är dessutom gratis och open source, så det är bara att ladda ner och installera.
Alla program har egna installationsprogram utom Enblend. När du laddat ner Enblends zip-fil är det en fil som behövs: enblend.exe. Jag föreslår att du skapar en ny katalog som du exempelvis kallar panorama och packar upp enblend.exe där.
Programmens användningsområden
GIMP är ett bildredigeringsprogram, ungefär som Photoshop. Här kan du retuschera foton, ändra storlekar, beskära bilder, spara i olika filformat.
ImageMagick är ett kommandoradsverktyg som automatiskt kan utföra en mängd bildbehandlingsarbeten, exempelvis konvertera filtyper och ändra storlekar. Mycket användbart, i synnerhet om man har en mängd bilder som man ska göra samma sak med. I stället för att öppna varje bild i GIMP och spara om i ett annat format så kan ImageMagick själv göra det med alla bilderna.
Autopano-SIFT letar efter likheter i bilderna och skapar ett underlag för att kunna sätta ihop bilderna. Resultatet från Autopano är en .pto-fil som kan läsas av Hugin.
Hugin justerar bilderna i höjd- och sidled så att de passar ihop.
Enblend sätter ihop bilderna och får dem att smälta ihop så att skarvarna inte syns så tydligt.
1. Vid fotograferingen
Om du inte har stativ, tänk på att försöka hålla kameran på samma höjd och i samma vinkel hela tiden. Bilderna behöver inte vara i hög upplösning, men de måste ha högre upplösning än du önskar i panoramabilden eftersom de kommer att beskäras. Det är viktigt att bilderna överlappar, minst 20% men helst mer. Är kameraminnet begränsat är det bättre att ta bilderna i lägre upplösning så du kan få plats med fler.
2. Förbereda bildfilerna
Att skapa panoraman kräver mycket av datorn och genererar stora bildfiler under processen. Du bör därför förminska bilderna innan till ungefär den storlek du vill ha resultatet. Du måste dock ta i lite extra eftersom bilden kommer att beskäras när panoramat skapas. Lägg på ungefär 50% på höjden. Vill du att slutresultatet ska ha en höjd på 480 pixlar bör du alltså förminska bilderna till 720 i höjd.
För att förminska kan du använda GIMP. Högerklicka på bilden och välj Bild, Skala bild. På höjd skriver du önskad höjd (exempelvis 720) och på interpolation väljer du Kubisk.
Är det många bilder som ska storleksändras rekommenderar jag i stället ImageMagick. Du skriver enligt följande i kommandotolken:
convert originalbild.jpg -resize x720 kopia.jpg
Detta skapar en kopia av originalbild.jpg med höjden 720 pixlar och ger den namnet kopia.jpg.
3. Hitta likheter (Autopano)
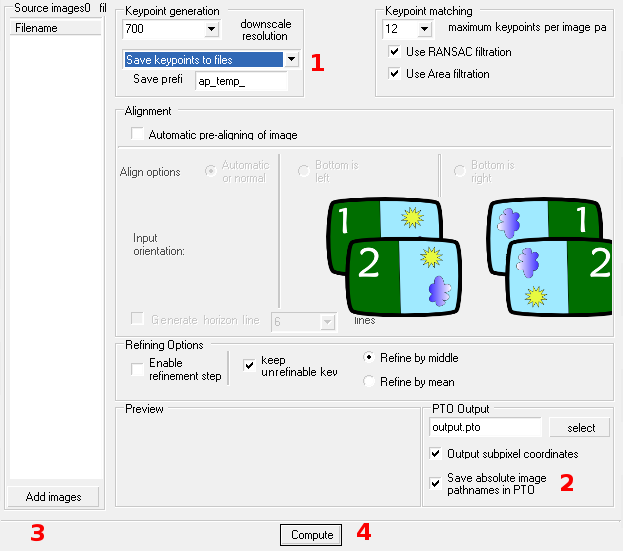
- Ändra Save keypoints to files till Keep keypoints in memory only.
- Kryssa för Save absolute image pathnames in PTO välj var du vill spara pto-filen. Förslagsvis skapar du en särskild katalog för detta (exempelvis panorama). PTO-filen ska du senare öppna i Hugin.
- Tryck på Add images och markera alla delbilder som panoramat ska bestå av.
- Tryck Compute och vänta.
Autopano kan ibland ge ett felmeddelande om att den inte hittade några likheter mellan vissa bilder. Det får du ta hand om i Hugin enligt instruktionerna nedan genom att sätta ut kontrollpunkter mellan dessa bilder.
4. Justera bilderna (Hugin)
- Öppna PTO-filen som Autopano skapade (File, Open).
- Gå in på fliken Optimizer och tryck Optimize now!.
- När optimeringen är klar, tryck Apply.
- Ta fram förhandsgranskningen: View, Preview window.
Det du ska titta på i förhandsgranskningen är först om linjerna stämmer. Är horisonten rak? Står byggnader rakt upp? Bli inte rädd om det ser konstigt ut, det går att fixa. Är det något som behöver justeras, stäng förhandsgranskningen och gå till fliken Control Points.
Under Control Points har du två bildvisningsfönster. Ovanför varje finns numrerade flikar med vars hjälp du talar om vilken bild som ska visas i respektive fönster. Det finns två sorters punkter du kan sätta ut:
- Verikala/horisontella linjer.
- Likheter mellan bilder.
Logiken är följande: om du har samma bild i båda fönstren så talar du med punkterna om vad som är en horisontell eller vertikal linje. På den ena bilden sätter du ut en startpunkt, på den andra en slutpunkt. Om du däremot har olika bilder i de två fönstren så talar du med punkterna om vad som är gemensamt mellan bilderna. Du sätter ut en punkt på en viss detalj i ena bilden och sen sätter du ut punkten var samma detalj syns i andra bilden. Låt oss se ett exempel:
Samma bild, här definierar vi en rak linje, med andra ord att huset inte ska luta.
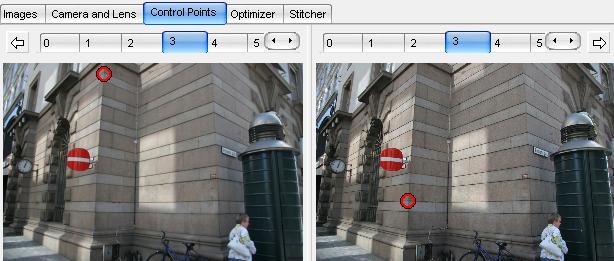
Olika bilder, här talar punkterna om var en viss detalj på ena bilden finns på den andra.
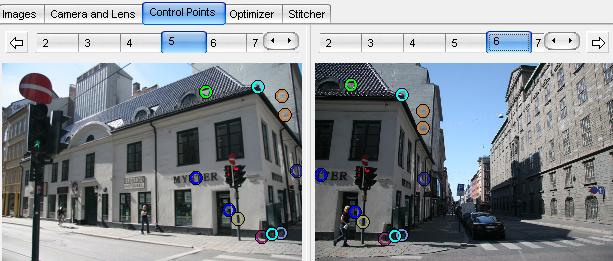
Gör så här för att lägga till punkter:
- Klicka på ena bilden ungefär där du vill ha punkten. Bilden förstoras upp kring din nya punkt.
- Dra punkten exakt dit du vill ha den.
- Om Hugin hittar lämpligt ställe på andra bilden kommer en punkt automatiskt att sättas dit. Annars klickar du ungefär på rätt ställe på andra bilden.
- Kontrollera att punkterna sitter rätt. Dra dem vid behov. Klicka på höger musknapp för att acceptera.
Behöver du radera en punkt klickar du på den med vänster musknapp och trycker på Delete på tangentbordet.
När du satt ut några vertikala/horisontella linjer kan du prova om det blev någon skillnad. Gå till fliken Optimizer, gör en ny Optimize now! och Apply. Kolla därefter förhandsgranskningen (View, Preview window).
Är det ännu inte helt rakt överallt, stäng förhandsgranskningen och sätt ut några fler vertikala/horisontella linjer, optimera och kolla på nytt. När det ser bra ut, kontrollera på förhandsgranskningen om bilderna har satts ihop på rätt sätt. Färgerna behöver inte vara helt rätt (Enblend tar hand om finjusteringarna senare) utan det viktiga är att vinklar stämmer och kanter och hörn hamnar rätt. Ibland kan det behövas fler kontrollpunkter mellan två bilder. Sätt ut vid behov, optimera och förhandsgranska på nytt.
När du är nöjd med förhandsgranskningen, gå in på fliken Stitcher. Tryck Calculate Field of View och gå sedan in på förhandsgranskningen. Här kan du beskära lite grovt. Jag brukar dra det högra höjdreglaget uppåt tills allt det svarta ovanför är borta. Stäng förhandsgranskningen så du kommer tillbaka till Stitcher.
Tryck Calculate Optimal Size. Under Output File Options väljer du Multiple TIFF på image format. Kontrollera att Stitching engine ovanför står på nona. Spara (File, Save) och tryck därefter Stitch now!.
Nu genereras TIFF-bilder som heter det namn du ger dem plus ett fyrsiffrigt löpnummer. Dessa bilder ska skickas till Enblend.
5. Enblend
Enblend är ett kommandoradsverktyg, så ta fram en kommandotolk/shell. I Windows trycker du Start, Kör och skriver cmd. Gå därefter till din panoramakatalog där bilderna och enblend.exe ligger. Exempelvis: cd\panorama och skriv sedan:
enblend -o panoramabild.tif -m 256 bild*.tif
panoramabild.tif är den fil som panoramat kommer att sparas i. 256 är hur många megabyte RAM som maximalt får användas. Ange hälften av ditt totala RAM-minne. bild är det filnamn du skrev i Hugin när du valde Stitch now.
6. Efterbearbetning (GIMP)
När Enblend är klar kan du starta GIMP och öppna panoramabild.tif. Beskär den så att ojämnheterna runt kanten försvinner. Välj beskäringsverktyget och klicka och dra i bilden:
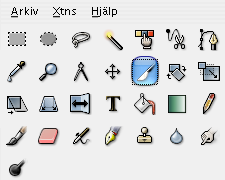
Före beskärning:

Efter:

Högerklicka i bilden och välj Spara som och spara som jpg-format. Därefter kan du radera tiff-bilderna och du har en färdig panoramabild!